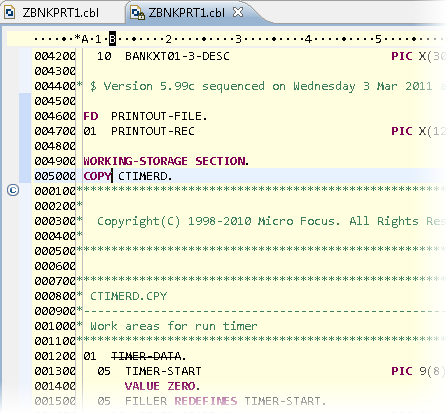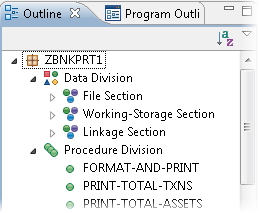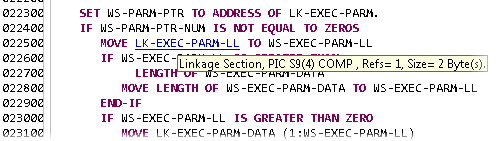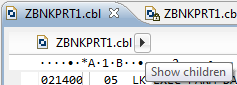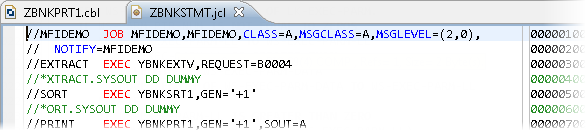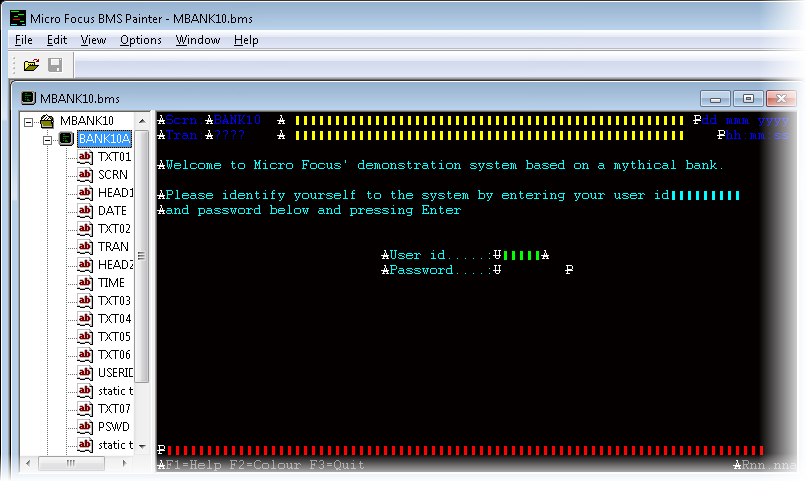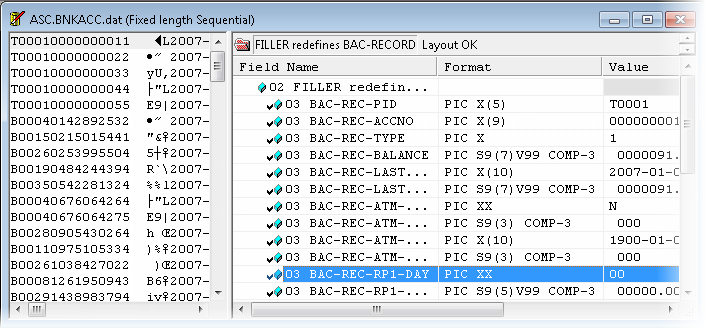COBOL、JCL、BMS、およびデータ・ファイルの編集
COBOL ファイルの編集
ZBNKPRT1.cbl プログラムを使用して、COBOL 編集機能をいくつか試すことにします。このプログラムは、順次データ・ファイルからレポートを生成します。
- [COBOL Explorer] で、プロジェクトの [COBOL program] フォルダにある ZBNKPRT1.cbl をダブルクリックします。
これにより、Eclipse の COBOL エディタでファイルが開きます。
- コピーブック
-
- ファイルを 5000 行までスクロール・ダウンして、いくつかの COPY 文を確認します。
- F4 を押して [COBOL Copy View] にファイルを開きます。[COBOL Copy View] には、ソース・ファイルで展開されたコピーブックのコードが表示されます。
[COBOL Copy View] は読み取り専用であり、[COBOL Copy View] 内のコードを編集することはできません。 画面の背景は白色から淡い黄色に変わります。
- F4 を押して、[COBOL Copy View] を閉じます。
- コピーブックを編集するには、COPY 文が含まれている行にカーソルを置き、F3 ([Go To Definition]) を押します。
これにより、エディタの新しいタブにコピーブック・ファイルが開きます。
- 未使用データ
- データ部のいくつかのデータ項目が抹消表示されていることに注意してください。 これは、手続き部でそれらのデータ項目が参照されていないためです。
- プログラム・アウトライン
-
- COBOL エディタの任意の場所を右クリックし、[Quick Outline] を選択します。
これにより、ポップアップが開き、[Outline] ウィンドウに表示される内容と同様のプログラムのアウトラインが表示されます。
- ポップアップで Ctrl+O を押して、[Program Outline] ウィンドウと同様の詳細なアウトラインを表示します。
- アウトライン内の項目をダブルクリックして、このアウトライン項目が参照するコード行にカーソルがどのように配置されるのかを確認します。
- 永続的なアウトライン・ビューを表示するには、[] をクリックします。
これにより、[Outline] ウィンドウが開き、IDE 内の新しいペインとしてそのウィンドウが接続されます。
- [Outline] ウィンドウで、さまざまな行を展開および縮小します。
- [Outline] ウィンドウ内の項目をダブルクリックして、これらの各アウトライン項目が参照するコード行にカーソルがどのように配置され、エディタ・ウィンドウ内でカーソルがどのように参照対象の項目をハイライトするのかを確認します。
- [Outline] の [Sort] ボタン (
 ) をクリックして、物理的な順序とアルファベットの順序を切り替えます。
) をクリックして、物理的な順序とアルファベットの順序を切り替えます。
- COBOL エディタの任意の場所を右クリックし、[Quick Outline] を選択します。
- ハイパーリンク
- データ定義の表示
- ブレッドクラム
- ツールバーの [Toggle Context Breadcrumbs] アイコン (
 ) をクリックすると、プログラムの別のビューを開いて、コピーブックを表示することができます。
) をクリックすると、プログラムの別のビューを開いて、コピーブックを表示することができます。
- マーク付けテキストとブロック・モード
- マウスを使用してテキストのブロックをマーク付けするか、
 をクリックして [Toggle Block Selection Mode] を有効にし、テキストの正方形ブロックを選択することができます。
をクリックして [Toggle Block Selection Mode] を有効にし、テキストの正方形ブロックを選択することができます。
- スマート編集
- 使用できる機能は他にも数多くありますが、最後に、バックグランド COBOL 解析を備えたスマート編集を見ることにします。
- コードの 25000 行までスクロール・ダウンし、コードの領域 A で 1 文字ずつ次のように入力します。
MOVE W TO
入力した単語がエディタ内でどのように変化するのかに注目してください。 単語が予約語またはデータ項目として認識されると、その単語の色が変わります。 コードの行に無効な COBOL 構文が含まれている場合は、行の左側に赤色の十字が表示され、単語には赤い波線で下線が引かれます。
- その行を次のように変更します。
MOVE 34 TO WS-
- データ名を忘れた場合は、[Content Assist] を使用できます (
[WS-] を右クリックして [Content Assist] をクリックする)。
これにより、選択できるデータ名のリストが開きます。
- 最後に、この COBOL プログラムを変更した場合は、バックアップ・バージョンを再度コピーしてください。
- コードの 25000 行までスクロール・ダウンし、コードの領域 A で 1 文字ずつ次のように入力します。
JCL 編集
エディタではテキスト・ビューで JCL ファイルを編集可能であり、予約語やコメントなどの項目については基本的なレベルの色設定が用意されています。 JCL エディタは、バックグランド解析や構文チェックをサポートしていません。
BMS 編集
BMS ファイルを編集する方法は 2 つあります。 最初の方法では、IDE に用意されている基本的な BMS テキスト・エディタを使用します。もう 1 つの方法では WYSIWYG バージョンの、Micro Focus BMS ペインタを使用します。BMS ペインタは、本製品とともにインストールされる独立したユーティリティとして使用できます。
IDE テキスト・ビューで BMS ファイルを開くには、次の操作を行います。
この基本的なテキスト・エディタを使用して小さな変更を行うことはできますが、テキスト・ビューで BMS ファイルを編集するのは非常に困難です。
より適切かつ間違いにくい方法で BMS ファイルを編集するには、BMS ペインタを使用します。
- [COBOL Explorer] で、[BMS Source Files] フォルダ内の [MBANK10.bms] を右クリックし、[] をクリックします。
これにより、外部の Micro Focus BMS ペインタが起動します。
- BMS ペインタでは、フィールドをクリックし、ドラッグしてそのフィールドを移動できます。
例えば、テキスト “User Id” の直後にあるデータ・フィールドをダブルクリックし、それをマップ上の別の位置に移動することができます。
- フィールドを追加するには、ウィンドウ内の目的の場所をクリックして、入力を開始します。
- フィールドのプロパティを変更するには、フィールドを右クリックして [Properties] を選択します。
- マップまたはマップセットのプロパティを変更するには、項目を右クリックして [Properties] を選択します。
例えば、MBANK10 マップセットや BANK10A マップに対してこの操作を行います。
- [] をクリックしてユーティリティを閉じます。ファイルは保存しないでください。
データ・ファイルの編集
データ・ファイルを編集する方法は 2 つあります。 最初の方法では、IDE に用意されている基本的なエディタを使用します。もう 1 つの方法では Micro Focus Data File Editor を使用します。Data File Editor は、本製品とともにインストールされる独立したユーティリティとして使用できます。
次のように、ユーザは Micro Focus Data File Editor ユーティリティのさらに高度な編集機能を使用してファイルを編集できます。
- [Start > All Programs > Micro Focus Enterprise Developer> Data Tools > Data File Tools] をクリックします。
- [] をクリックします。
- C:\MFETDUSER\BankDemo\System\catalog\data に移動し、ASC.BNKACC.dat を選択して [Open] をクリックします。
Data File Editor は、データ・ファイルを開いて、2 つのビューを表示します。
- BAC-REC-BALANCE の値を 91.14 から 132.76 に変更します。
- 変更内容を保存せずに Data File Editor を閉じます。