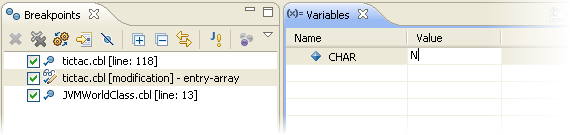Visual COBOL Eclipse IDE のツアー
Visual COBOL では、COBOL アプリケーションの開発、ビルド、デバッグ、実行が可能です。これらのタスクを実行できる Eclipse IDE の主要機能の一部をここで示します。
プロジェクト
COBOL プロジェクトは、(依存性も含めて) ソース ファイル群と、アプリケーションやプログラムを作成するときに使用するビルド コマンド群を表したものです。プロジェクトはウィザードを使用して作成し、作成したプロジェクトは [Navigator] ビューに表示されます。この [Navigator] ビューからソース ファイルを開くことができます。
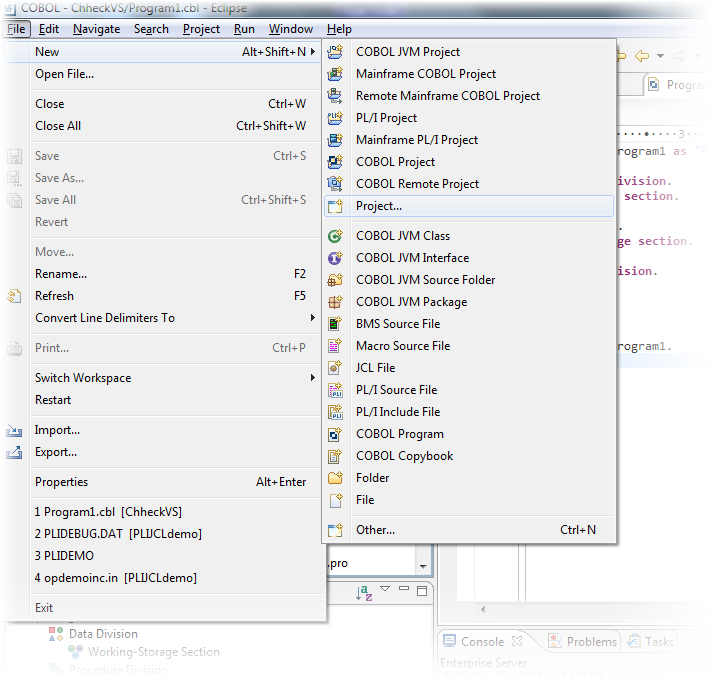
パースペクティブ
パースペクティブは、アクティビティに関連するビュー、メニュー、オプションを表し、Eclipse IDE の主な特徴となります。新しいパースペクティブを開き、パースペクティブ間を簡単に移動できます。
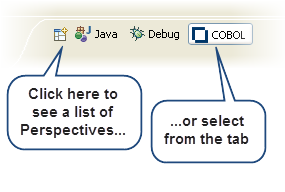
COBOL エディタ
エディタは、コードの作成に役立つ機能を多数備えています。例えば、バックグラウンド解析では、入力するとエラーに下線が引かれ、項目にカーソルを置くとエラーに関する情報が表示されます。
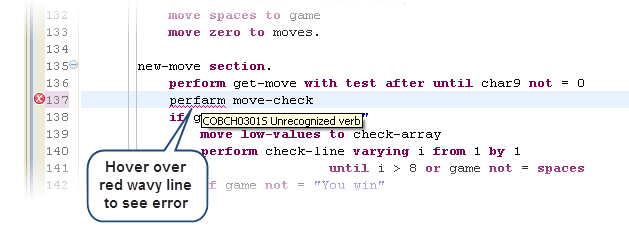
次に示すように、コードで変数のリファレンスを検索できます。
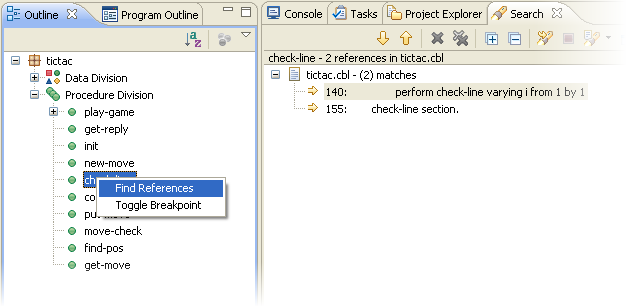
編集中のファイルの構造を表示する [Outline] ビューは、バックグラウンド チェックがオンの場合に移入されます。このビューでは、ファイルを移動できます。例えば、特定の COBOL セクションや [Editor] ビューのデータ項目に移動する場合は、[Outline] ビューで該当のセクションや項目をクリックするだけです。
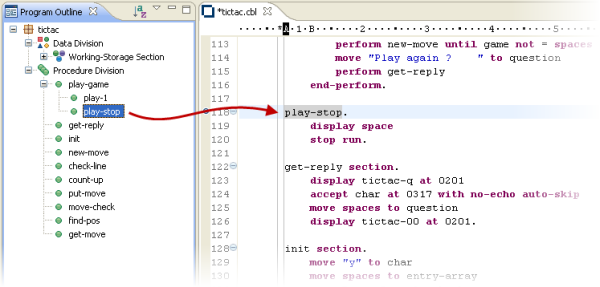
ブロック選択を使用して、テキストのブロックを移動できます。
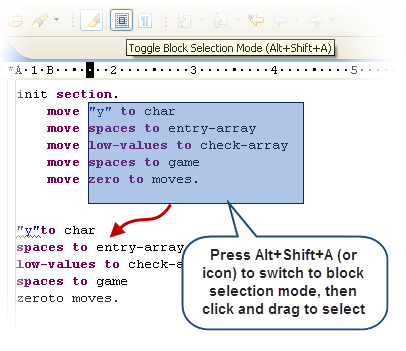
[COBOL Copy View] を使用すると、コピーブックをインラインで表示できます。COBOL エディタの使用中に F4 を押すと、[COBOL Copy View] が開きます。
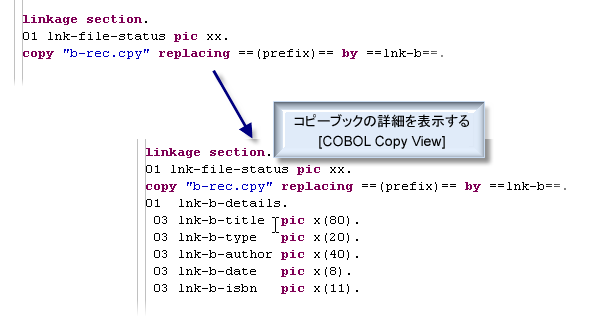
プロジェクトのプロパティとビルド構成
ビルドの優先順序、コピーブックのパス、ランタイムの構成などを定義するには、プロジェクトのプロパティを使用します。ビルド構成によって、プロジェクトのビルド方法が決まります。構成インターフェイス内で、例えばターゲット ファイルの設定などを行い、ビルド前後のイベントを定義できます。
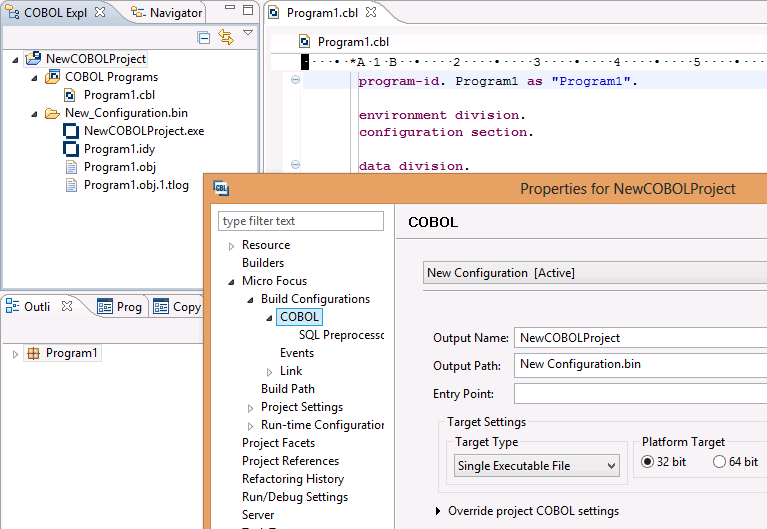
プロジェクトを自動的にビルドするには、[Navigator] ビューからプロジェクトを選択するか、ドロップ ダウンから [Build Project] オプションを選択します。
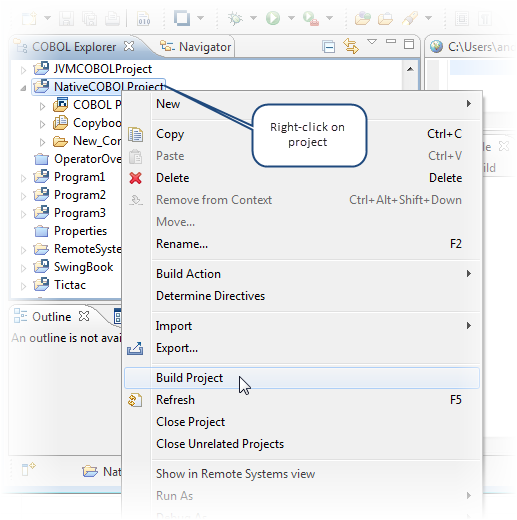
[Console] ビューでビルドの進捗状況を確認できます。
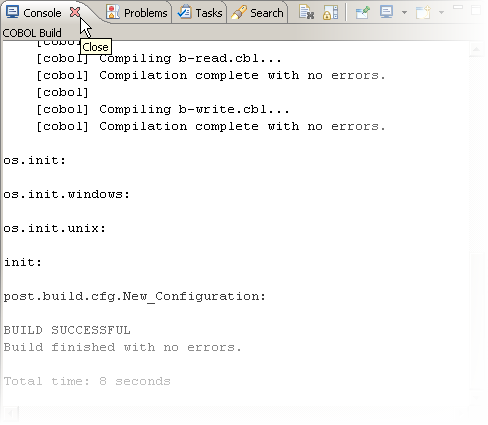
デバッグ
IDE では柔軟性の高いデバッグ環境が提供されます。コードのデバッグはステップ実行が可能で、各文の実行に合わせてソースの各行が次々にハイライトされ、各文の効果が示されます。実行を中断してデータ項目の調査や変更を行うことができます。
デバッグ構成インターフェイスを使用して、デバッグ環境をビルドします。
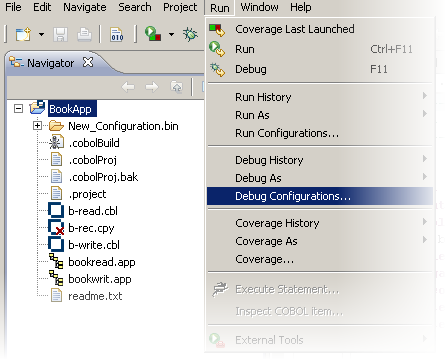
デバッグには複数のオプションがあります。
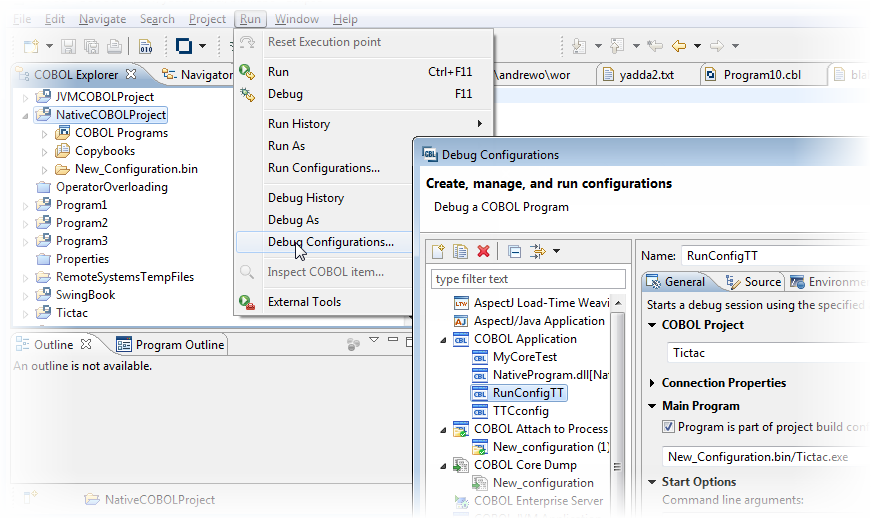
プログラムをデバッグすると、[Debug] パースペクティブが開きます。[Debug] ビューでコードをステップ実行するか、現在の実行ポイントからカーソルを置いた場所に実行する [Run to cursor] 機能を使用できます。
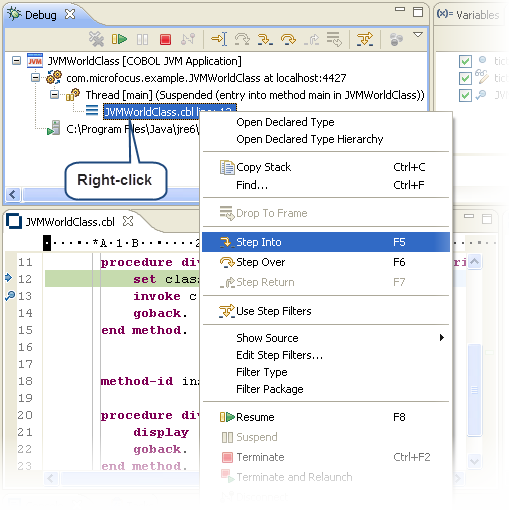
[Variable] ビューと [Breakpoint] ビューを使用して、値の構成と変更を行います。