編集
Eclipse には、エディターでコードを記述する際の生産性や効率を高める強力なエディター機能が用意されています。ここでは、COBOL エディターで利用できる機能の例をいくつか示します。
- コンテンツ アシスト - Eclipse では、Ctrl+Space を押すと入力候補の一覧が表示され、編集作業を迅速に行うことができます。一部のエディターでは、コード スニペットの形式でコードのテンプレートも提供されます。
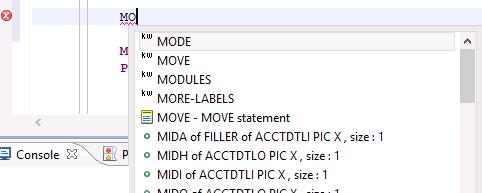
- ブロック編集 - ツールバーの [Block Edit] アイコン
 をクリックすると、現在のエディターがブロック編集モードに切り替わります。このモードでは、複数の行を選択した状態で挿入や削除の操作を実行することで、それらの操作を選択した各行に対して実行できます。
をクリックすると、現在のエディターがブロック編集モードに切り替わります。このモードでは、複数の行を選択した状態で挿入や削除の操作を実行することで、それらの操作を選択した各行に対して実行できます。複数行から成るゼロ幅のブロックを選択して空白文字を挿入すると、ブロック全体を簡単にインデントできます。
- 行に移動 - コード内の特定の行に移動する場合は、Ctrl+L をタイプするか、最下部のステータス バーで行番号をダブルクリックして行番号を入力します。

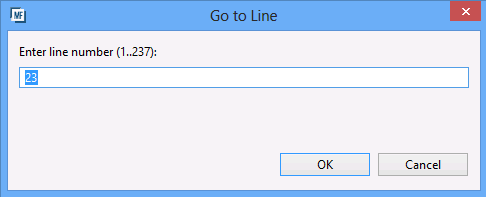
[Problems] ビューにエラーが表示される場合、そのエラーをダブルクリックすると、該当のコード行に直接移動します。同様に、検索結果をダブルクリックすると、関連する行が表示されます。
- アウトライン - メイン ウィンドウで複数のアウトライン ビューを確認できます。
- [Outline] ビューには、現在開いているファイル内のプログラムの構造のアウトラインが表示されます。
- [Program Outline] ビューには、それらの情報に加え、同じプログラムに含まれる他のファイルの要素も表示されます。
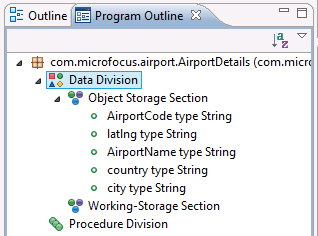
- クイック アウトライン - エディターにカーソルがあるときに Ctrl+O を押すと、クイック アウトライン ビューが表示されます。このダイアログ ボックスは、フォーカスが失われると非表示になります。もう一度 Ctrl+O を押すと、[Program Outline] のクイック ビューが表示されます。
クイック アウトライン ビューではデータや手続きの項目をフィルタリングできるため、プログラム内の移動に便利です。アウトラインで項目をクリックすると、エディター内の該当する項目に移動できます。
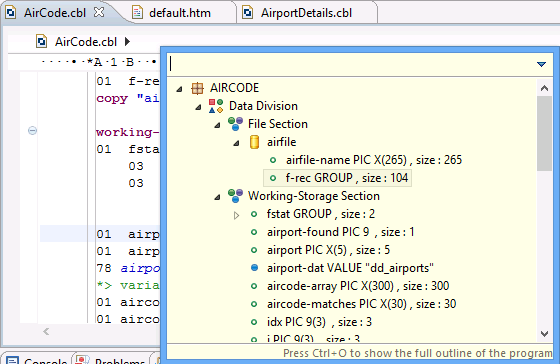
- ハイパーリンク - エディターで Ctrl キーを押しながら特定の項目の名前にカーソルを合わせると、その名前がハイパーリンクとして扱われます。このハイパーリンクをクリックすると、エディター内のその項目の定義にカーソルが移動します。
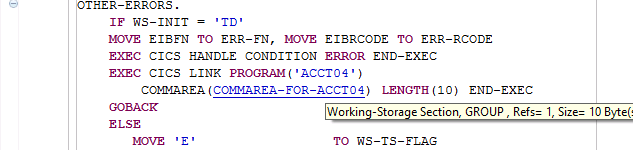
他のエディターの使用
ほとんどの場合、ファイルをダブルクリックすると開くデフォルトのエディターは、ファイルを編集するために必要なエディターです。ただし、別のエディターを使用する場合は、ファイルを右クリックして [Open With] をクリックし、他のいずれかの使用可能なエディターを選択することができます。
デフォルト以外でよく使用されるエディターの 1 つに COBOL コピー表示 エディターがあります。このエディターには、すべての COPY 文が解決され、REPLACE 文や COPY REPLACING 文の効果が反映された状態で、COBOL プログラム全体が表示されます。COBOL コピー表示は読み取り専用のエディターです。COBOL エディターで F4 を押すか、エディターのコンテキスト メニューで [Open in COBOL Copy View] を選択して開くことができます。標準のエディターに戻るには、もう一度 F4 を押します。
複数のエディターの使用
Eclipse では、同じファイルを複数の異なるエディターで同時に開くことができます。たとえば、標準の COBOL エディターとCOBOL コピー表示を同時に開いて作業すると、標準のエディターで行った変更が入力と同時に COBOL コピー表示に反映されます。
ファイルは必要な数のエディターで開くことができます。Eclipse は 100 を超えるエディターに対応しています。複数のエディターを同時に表示するために、エディター ウィンドウの配置を変更することができます。現在表示されているエディター タブをクリックしてエディター領域の端までドラッグすると、ドロップしたときに表示される位置が強調表示されたフレームで示されます。