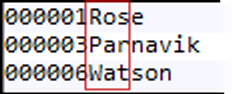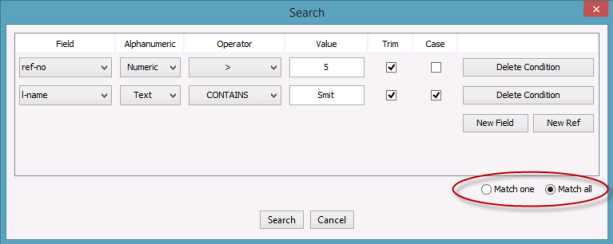データ ファイルのフィルター処理
- Micro Focus データファイル ツール ウィンドウで、[] をクリックするか、
 ([Open File]) をクリックします。
([Open File]) をクリックします。
[Open] ダイアログ ボックスが表示されます。
- 必要なデータ ファイルに移動し、[Open] をクリックします。
[Open Data File] ダイアログ ボックスが表示されます。
- レコード レイアウトを適用する場合は、[Structure File (optional)] フィールドの右にある [Browse] をクリックし、[Open] ダイアログ ボックスでレイアウトを含む構造 (.str) ファイルを選択します。
- [Open Shared] (ファイルを読み取り専用モードで開く場合) または [Open Exclusive] (ファイルを編集モードで開く場合) をクリックします。
ファイルは、メイン ウィンドウのそれぞれ個別のタブに表示されます。
- [Filter] グループで、
 ([Filter]) をクリックします。
([Filter]) をクリックします。
[Filter] ダイアログ ボックスが表示されます。
注: 有効な一時ディレクトリが存在しないという警告メッセージが表示された場合は、[Tools] メニューの [Preferences] をクリックし、[Temporary Directory] フィールドに有効なディレクトリを入力してから、最後の手順を繰り返します。1 つ以上の条件を追加することで、フィルターが作成されます。
- 参照条件を追加するには、次の操作を行います。
- [New Ref] をクリックします。
基本的なフィルター要素が表示されます。
- [Field] フィールドに、各レコード内でフィルター処理する開始位置とそこからの位置の数を入力します。たとえば、それらの値を 7 と 3 にすると、次に示すように各レコード内の 7 から 9 の位置がフィルター処理されます。
- [Alphanumeric] フィールドで、
 をクリックし、フィルター処理するテキストのタイプとして[Text] または [Numeric] を選択します。
をクリックし、フィルター処理するテキストのタイプとして[Text] または [Numeric] を選択します。 - [Operator] フィールドで、
 をクリックし、必要な演算子を選択します。
をクリックし、必要な演算子を選択します。 - [Value] フィールドに、フィルターの値を入力します。
- (オプション) 先行空白文字、後続空白文字、先行ゼロを削除してからフィルター処理を行う場合は、[Trim] を選択します。
- (オプション) 大文字と小文字を区別して内容のフィルター処理を行う場合は、[Case] を選択します。
- [New Ref] をクリックします。
- フィールド条件を追加するには、次の操作を行います。
- [New Field] をクリックします。
基本的なフィルター要素が表示されます。
- [Field] フィールドで、
 をクリックし、フィルター処理するフィールドを選択します。
をクリックし、フィルター処理するフィールドを選択します。
[Alphanumeric] フィールドは、選択したフィールドの型に基づいて更新されます。
- [Operator] フィールドで、
 をクリックし、必要な演算子を選択します。
をクリックし、必要な演算子を選択します。 - [Value] フィールドに、フィルターの値を入力します。
- (オプション) 先行空白文字、後続空白文字、先行ゼロを削除してからフィルター処理を行う場合は、[Trim] を選択します。
- (オプション) 大文字と小文字を区別して内容のフィルター処理を行う場合は、[Case Sensitive] を選択します。
デフォルトでは、指定したすべての条件に一致するレコードが結果に含まれます。
- [New Field] をクリックします。
- 条件に 1 つでも一致するレコードを結果に含めるには、[Match one] をクリックします。
- [Filter] をクリックします。
結果が表示されます。
- 結果と元のファイルを切り替えるには、[Records] フィールドの
 をクリックし、[All] または [Filtered] を選択します。
をクリックし、[All] または [Filtered] を選択します。 - [Filter] グループの
 ([Filter]) をもう一度クリックすると、最後に使用した一連の条件が表示され、条件の修正、追加、削除が可能です。その後に、[Filter] を再度クリックしてフィルターの結果を絞り込むことができます。
([Filter]) をもう一度クリックすると、最後に使用した一連の条件が表示され、条件の修正、追加、削除が可能です。その後に、[Filter] を再度クリックしてフィルターの結果を絞り込むことができます。