COBOL の編集
Visual Studio IDE には、COBOL コードを編集するための COBOL エディターおよびその他の各種機能が用意されています。
- オートコレクト
- オートコレクト機能を使用すると、一般的な入力ミスを自動的に訂正できます。IDE の設定を使用して、入力ミスが多い語句とそれらの正しいスペルのリストを指定します。エディターでスペルを誤入力すると、オートコレクトによってスペル ミスが自動的に訂正されます。
[ツール > オプション > テキスト エディター > Micro Focus COBOL > オートコレクト] でオートコレクトを設定します。
- ブックマーク ウィンドウ
- ソリューションのソース コードに追加されたブックマークを表示します。このウィンドウを表示するには、[表示 > ブックマーク ウィンドウ] を選択します。
- ブックマーク
- ブックマークを追加するには、コード内の行にカーソルを移動し、[編集 > ブックマーク > ブックマークの設定/解除] を選択します。
- バックグラウンド構文チェック
- COBOL コードは、コードを記述する際にバックグラウンドでチェックされます。エラーがある場合は、下に赤い波線が表示されます。この設定は、[ツール > オプション > テキスト エディター > Micro Focus COBOL] の [高度] ページでオンまたはオフに切り替えることができます。
バックグラウンド構文チェックは通常はオンのままにしておくことを推奨します。このチェック機能には多くの IDE 機能が依存しており、オフにすると多くの IDE 機能が使用できなくなるためです。特別に大きいファイルを編集する場合のみ、例外的にオフにすることを検討してください。このチェック機能をオフにした場合に使用できなくなる IDE 機能の詳細については、「既知の問題点と制限事項」を参照してください。
- [呼び出し階層] ウィンドウ
- エディターから呼び出し階層ウィンドウを開きます。
- [クラス ビュー] ウィンドウ
- ソリューションとメンバーで使用されているクラスの概要を表示します。このウィンドウを表示するには、[表示 > クラス ビュー] を選択します。この設定は、マネージ プロジェクトのみに適用されます。
- COBOL の余白
- エディターでは、固定および可変の COBOL ソース コードに対し、色分けされた余白が表示されます。余白の表示または非表示を切り替えるには、[ツール > オプション > テキスト エディター > Micro Focus COBOL] の [余白] ページで指定できます。余白の色とテキストを変更するには、[ツール > オプション > 環境 > フォントおよび色] の [COBOL 余白] および [COBOL 余白テキスト] で設定します。バックグラウンド解析がオンになっていると、環境設定に応じて余白が自動的に更新されます。
- COBOL 予約語
- COBOL のコード スニペットで使用される COBOL 予約語の大文字小文字の設定は、[ツール > オプション > テキスト エディター > Micro Focus COBOL > 形式] の [予約語の大文字小文字の形式] フィールドで行います。
- コード定義ウィンドウ
- カーソルをソース コード内のオブジェクトに移動すると、[コード定義ウィンドウ] が自動的に開き、その行で参照されているオブジェクトを実装するコード セクションが表示されます。このウィンドウを表示するには、[表示 > コード定義ウィンドウ] を選択します。
- コード スニペット
- クラス、メソッド、デリゲートといった .NET COBOL 言語の要素に対し、COBOL 言語要素のコードの構造を挿入します。スニペットを挿入するには、[編集 > IntelliSense > スニペットの挿入] を選択します。または、エディター内で右クリックして、[スニペットの挿入] を選択するか、特定のスニペット (class-id、method-idなど) のショートカットを入力して Tab キーを押します。この手順により、入力する構文のアウトラインが挿入されます。スニペットは、ネイティブ コードとマネージ コードの両方で使用できます。
- コード スニペットを表示する際の大文字小文字の設定は、[ツール > オプション > テキスト エディター > Micro Focus COBOL > 形式] の [識別子の大文字小文字の形式] フィールドで行います。
- コメント
- コード行末コメント - コード内で行末にコメントを入力する場合は、「*>」に続けて入力します。
- コード行のコメント アウト - コードのソース形式が固定または可変の場合は、列 7 に「*」を入力してコード行をコメント アウトします。コードのソース形式が自由である場合は、列 1 に「*」を入力して行全体をコメント アウトします。
- XML ドキュメント コメント - マネージ COBOL の場合は、「*>>」を入力して、Visual Studio 形式の XML ドキュメントのコメントを入力します。
- タスク一覧のコメント - タスク一覧のコメントを作成するには、コメントの宣言を入力し、その直後に TODO、HACK または UNDONECOBOL のいずれかを続けます。コメントを参照するには、[タスク一覧] ウィンドウ ([表示 > タスク一覧] をクリックしてウィンドウを表示) を確認します。このウィンドウには、エディターで開いたファイルに追加されているコメントと、これらのファイルが参照するコピーブックに含まれるコメントがすべて表示されます。
他のトークンをタスク一覧のコメントとして定義したり、コメントの優先度を変更したりするには、[ツール > オプション > 環境 > タスク一覧] を参照します。
IDE で [タスク一覧] ウィンドウにタスク一覧のコメントを表示するかどうかを構成するには、[ツール > オプション > テキスト エディター> Micro Focus COBOL > 高度] を選択し、[コメント タスクを表示] オプションの設定を指定します。
- 単一ファイルの編集
- これはネイティブ COBOL のみに適用されます。Enterprise Developer で作業する場合は、すべてのソース ファイルをプロジェクトに含めることを推奨します。これにより、IDE での編集、コンパイルおよびデバッグ機能がサポートされるためです。IDE ではプロジェクトに含まれない単一ファイルに対するサポートは限られています。Enterprise Developer では、エディター、ビルドおよびデバッグの機能を包括的に利用できるために、単一ファイル用にプロジェクトを作成するための方法が用意されています。単一ファイルからプロジェクトを作成するには、エディター内で右クリックし、[COBOL プロジェクトを作成] をクリックします。
単一ファイルを編集するには、[ファイル > 開く > ファイル] を選択してエディターでファイルを開きます。または、Windows Explorer でファイルをダブルクリックするか、コマンド プロンプトからファイルを開きます。ファイルを開いたら、通常通り編集します。ただし、単一ファイルに対してはバックグラウンドの構文チェックを使用できないため、入力時にエラーはレポートされません。IDE でコードをチェックして問題をレポートするには、再コンパイルする必要があります。
コマンド ラインから IDE を起動する場合は、COBCPY 環境変数を設定して IDE がコピーブックを探すフォルダーも指定する必要があります。
単一ファイルで使用するコピーブックが同じ場所にない場合にコピーブックの場所を指定するには、[ツール > オプション > Micro Focus > COBOL] の [単一ファイルのコンパイル] ページで、IDE の COPYPATH コンパイラ指令を COPYPATH(<場所 1>;<場所 2>;...) で設定します。その後、ファイルを再コンパイルする必要があります。
コピーブックのデフォルト以外の場所を指定する場合、コマンド ラインからファイルを開く際に、コマンド ラインで COBCPY 環境変数も引数で指定して、IDE がコピーブックを探すフォルダーを指示します。
- エディターのズーム
- Ctrl キーを押しながらマウス ホイールを回すことで、COBOL エディター内のテキストをズームインまたはズームアウトします。
- [エラー] ウィンドウ
- 編集中またはコンパイル中に発生したエラー、警告、およびメッセージを表示します。エラー リスト内の項目をダブルクリックして、エラーの原因となったコード行の上にカーソルを置きます。関連するエラー番号をポイントして F1 キーを押すと、エラーのヘルプを表示できます。
- 拡張コピーブック ビュー
- COPY 文のある場所でコピーブックのインラインのコメントを表示するには、エディターで COPY 文の行を右クリックして ["コピーブック名" を表示] をクリックします。または、ファイル内で参照されるすべてのコピーブックを表示するには、エディター内で右クリックして [すべてのコピーブックを表示] をクリックします。
- プロジェクトの参照
- 次のいずれかの機能を使用して、プロジェクトのナビゲーションを改善できます。
- ソリューション エクスプローラーの仮想ビューを使用して、プロジェクト内のファイル タイプごとにファイルを論理的にグループ化します。
 をクリックして、ビューの表示と非表示を切り替えます。仮想ビューがオンになっていると、仮想フォルダーを作成して任意のファイルをグループ化できます。
をクリックして、ビューの表示と非表示を切り替えます。仮想ビューがオンになっていると、仮想フォルダーを作成して任意のファイルをグループ化できます。 - ソリューション フォルダーを使用して、ソリューション内のプロジェクトをグループ化することもできます。ソリューション エクスプローラー内でソリューションを右クリックし、[追加 > 新しいソリューション フォルダー] をクリックしてから、ドラッグ アンド ドロップでプロジェクトをフォルダーに移動します。ソリューション フォルダーはディスクには存在せず、プロジェクトをグループ化するための仮想的な手法です。
- ソリューション エクスプローラーの仮想ビューを使用して、プロジェクト内のファイル タイプごとにファイルを論理的にグループ化します。
- コピーブックへの抽出
- コピーブックに移動するコード行を含む箇所をエディターで選択し、選択範囲を右クリックして [コピーブックへ抽出] をクリックします。これで、選択範囲のコード行をすべて含む新しいコピーブックをプロジェクトに作成できます。エディターでは、選択したコードは、新しいコピーブックを参照する COPY 文に置き換えられます。
- ファイルの検索
- [編集 > 検索と置換> フォルダーを指定して検索] をクリックします (または Ctrl+Shift+F を押します)。
すべてのコピーブック (プロジェクトに含まれるコピーブック、およびプロジェクトのプロパティの [Dependency Paths] タブで定義されているパスにあるコピーブック) を検索するには、[検索と置換] ダイアログの [検索対象] で [COBOL プロジェクト コピーブック パス] を指定します。
現在エディターで開いている COBOL プログラム、およびそのプログラムが参照しているコピーブックを検索するには、[検索対象] で [現行 COBOL プログラム] オプションを選択します。
- 参照の検索
- エディターでコード内の COBOL データ項目、選択範囲、またはパラグラフ名を右クリックして、[すべての参照を検索] を選択します。選択した項目への参照を含むソリューション内のすべての場所のリストは、[シンボルの検索結果] ウィンドウで参照できます。リスト内の項目をダブルクリックすると、要素を含むコード行にカーソルが移動します。[すべての参照を検索] のデフォルトのショートカットは Shift+F12 です。[すべての参照を検索] を使用する場合の制限事項の詳細については、『General Visual Studio IDE Issues』を参照してください。
- [シンボルの検索結果] ウィンドウ
- このウィンドウを表示するには、[表示 > 検索結果 > シンボルの検索結果] をクリックします。エディターに [すべての参照を検索] コマンドの結果が表示されます。リスト内の項目をダブルクリックして、参照される項目を含む行の上にカーソルを置きます。
- ドキュメントのフォーマット/選択範囲のフォーマット
- 現時点でエディターで開いているソース ファイルまたは選択範囲の大文字小文字の形式を、[ツール > オプション > テキスト エディター > Micro Focus COBOL] の [形式] ページで指定されているとおりに変更します。ファイルまたはコードの選択範囲をフォーマットするには、[編集 > 詳細 > ドキュメントのフォーマット] または [編集 > 詳細 > 選択範囲のフォーマット] をクリックします。
- 定義に移動
- エディター内で変数を選択して F12 を押すと、変数の定義にカーソルが移動します。
- コピーブック名で [定義に移動] を実行すると、エディターでコピーブックが開きます。
- 手続き部へ移動
- [手続き部へ] (
 ) 移動操作は、[編集] メニューおよび [COBOL] ツールバーから実行できます。COBOL ツールバーが表示されていない場合は、[ツール > カスタマイズ > ツールバー] で [COBOL] をクリックします。
) 移動操作は、[編集] メニューおよび [COBOL] ツールバーから実行できます。COBOL ツールバーが表示されていない場合は、[ツール > カスタマイズ > ツールバー] で [COBOL] をクリックします。 をクリックして、次のルールにしたがってカーソルを移動します。
をクリックして、次のルールにしたがってカーソルを移動します。 - 手続き型のプログラムの場合、カーソルは COBOL ソースの手続き部の第 1 行に移動します。
- オブジェクト指向のプログラムの場合、カーソルがクラス内にあり、メソッド定義の前にある場合、カーソルはコマンドによって最初のメソッドの手続き部の第 1 行に移動します。
カーソルがメソッドの宣言内で、かつメソッドの外部にある場合、カーソルはコマンドによって前のメソッドの手続き部の第 1 行に移動します。
- カーソルがソリューション エクスプローラーから開いたコピーブック ファイル内にある場合、カーソルはコマンドによって、コピーブックを含む最初の COBOL ソースの手続き部の第 1 行に移動します。コピーブック ファイルを特定の COBOL ファイルから開いた場合、カーソルはコマンドによって、その COBOL ファイルの手続き部の第 1 行に移動します。
- 場所へ移動
- COBOL ツールバーにあるテキスト フィールドで、変数または式の定義に移動できます。COBOL ツール バーが表示されていない場合は、[ツール > カスタマイズ > ツールバー] で [COBOL] をクリックします。変数名または式をこのフィールドに入力して、[編集 > 場所へ移動] をクリックするか、COBOL ツールバーから
 ([COBOL 語を入力して定義位置へ移動] をクリックします。エディター内で変数をポイントして F12 キーを押しても、同じ操作を実行できます。
([COBOL 語を入力して定義位置へ移動] をクリックします。エディター内で変数をポイントして F12 キーを押しても、同じ操作を実行できます。
- IntelliSense
- エディターでの記述を支援する機能です。ネイティブおよびマネージ COBOL のいずれも、Ctrl + Spacebar を押すか、エディター内で入力すると、COBOL 語またはスニペットの候補が表示されます。.NET COBOL では、オブジェクト名に続けて、スペース、ピリオド、ダブル コロン、または左角かっこを入力すると、使用可能な名前空間、タイプ、メンバー、パラメーターのリストが表示されます。
- 移動
- [編集 > 移動] を選択します。シンボルまたはファイル名で検索して、現行のソリューションの別の場所に移動できます。検索結果項目をダブルクリックすると、コード内の定義を参照できます。
- マネージ プロジェクトの場合、[移動] による検索は、COBOL ソース プログラムが少なくとも 1 つは IDE で開かれていないと機能しません。ネイティブ プロジェクトの場合、[移動] による検索は、IDE で開かれたことのある COBOL ソース プログラムに対してのみ機能します。
- ナビゲーション バー
- COBOL エディターの最上部にあるナビゲーション バーには、現在のプログラムで使用されているオブジェクトとプロシージャのリストが表示され、それらにカーソルを移動することができます。この操作は、マネージ コードのみで実行できます。
- Home および End キーを使用した移動
- Home キーを繰り返し押すと、カーソルがまず現在の領域の最初の非空白文字の直前に、次に領域の冒頭に、または先行する領域の最初の非空白文字に移動します。End キーを繰り返し押すと、カーソルがまず現在の領域の最後の非空白文字の直後に、次に後続領域の冒頭に移動します。[ツール > オプション > テキスト エディター > Micro Focus COBOL > 余白] でデフォルトの動作を変更できます。
- オブジェクト ブラウザー
- Visual Studio の [オブジェクト ブラウザー] ウィンドウ ([表示 > オブジェクト ブラウザー] をクリックして表示) では、.NET COBOL アプリケーション内のオブジェクトを検証できます。[オブジェクト ブラウザー] ウィンドウの左ペインにあるノードをクリックして、そのメンバーを表示します。右上隅のペインにあるメンバーをクリックして、コードの XML ドキュメント コメントで提供されているメンバーの定義を表示します。オブジェクト ブラウザーでクラスまたはクラス メンバーをダブルクリックして、ソース ファイル内のそのクラスまたはメンバーの定義に移動します。
- アウトライン表示
- コードの一部を非表示にできます。[編集 > アウトライン > アウトラインの展開/折りたたみ] を選択します。
- [クラス メンバーのオーバーライド] ウィザード
- 継承されたクラスのメンバーをオーバーライドできるようにするためのユーザー インターフェイスです。このウィザードを起動するには、エディター内のクラス内で右クリックして、[クラス メンバーのオーバーライド] を選択します。このウィザードでは、オーバーライドできるメンバーと、そのメンバーが所属するクラスが表示されます。オーバーライドするメンバーを選択し、[OK] をクリックします。これにより、選択したメソッドがoverride 変更子とともにクラスの末尾に追加されます。これは、マネージ コードでのみ有効です。
- プロジェクト詳細ウィンドウ
- プロジェクトまたはソリューション内のファイルについて、ファイル タイプ、COBOL 方言、ファイル内のエラー数などの詳細情報を含めた完全なリストを表示します。
- このウィンドウを開くには、ソリューション エクスプローラーでプロジェクトまたはソリューションを選択し、[プロジェクト > プロジェクト詳細ウィンドウ] をクリックします。
- 参照
- .NET アセンブリ、COM オブジェクト、プロジェクト、およびファイルへの参照を追加できます。参照を追加するには、[プロジェクト > プロジェクトのプロパティ] を選択し、[参照] タブを開き、[追加 > 参照] または [追加 > Web 参照] をクリックします。この設定は、マネージ プロジェクトのみに適用されます。
- ルーラー
- ルーラーの表示はデフォルトでオフです。ルーラーを表示するには、[ツール > オプション > テキスト エディター > Micro Focus COBOL] をクリックし、[余白] をクリックします。[ルーラーを表示] のチェックをオンにします。コードの A/B 領域をルーラーで示す場合は、[メインフレーム スタイル] のチェックをオンにします。
- スマート編集モード
- スマート編集モードは、異なる COBOL 領域でのワード ラッピングとインデントを制御します。この設定は、[ツール > オプション > テキスト エディター > Micro Focus COBOL] の [余白] および [タブ] ページで行います。
- スマート タグ
- スマート タグは Visual Studio エディターの機能の 1 つで、異なるコードの構造をより簡単に実装できるようになります。スマート タグのマーク (
 ) は、完全には実装されていない構造の宣言の冒頭の下に表示されます。タグの上にカーソルを置くと、
) は、完全には実装されていない構造の宣言の冒頭の下に表示されます。タグの上にカーソルを置くと、 アイコンが表示されます。アイコン内の矢印をクリックして、ドロップダウン リストからアクションを選択します。これにより、必要な構造がコードに追加されます。
アイコンが表示されます。アイコン内の矢印をクリックして、ドロップダウン リストからアクションを選択します。これにより、必要な構造がコードに追加されます。 - 構文の色分け
- データ項目、文、コメント、レベル 78 語などの COBOL 言語メンバーは、それぞれ色分けされます。COBOL 言語の色分けの設定は、[ツール > オプション > 環境] で [フォントおよび色] で行います。COBOL に関する項目については、「COBOL」というプレフィックスが付きます。
- 構文ヘルプ
- エディター内で COBOL の予約語をポイントして F1 キーを押すと、その予約語の構文ヘルプが表示されます。
- タスク一覧のコメント
- タスク一覧のコメント - タスク一覧のコメントを作成するには、コメントの宣言を入力し、その直後に TODO、HACK または UNDONECOBOL のいずれかを続けます。コメントを参照するには、[タスク一覧] ウィンドウ ([表示 > タスク一覧] をクリックしてウィンドウを表示) を確認します。このウィンドウには、エディターで開かれたファイルに追加されているコメントと、これらのファイルが参照するコピーブックに含まれるコメントがすべて表示されます。
他のトークンをタスク一覧のコメントとして定義したり、コメントの優先度を変更したりするには、[ツール > オプション > 環境 > タスク一覧] を参照します。
- 置き換えた値でのコピーブックの表示
- コードの COPY… REPLACING 文で修正するコピーブックについては、エディターからコピーブックを開いて、置き換えた変数でコードを表示できます。COBOL エディターでは、COPY… REPLACING 文を含む行を右クリックして、[Open copybook with replaced values] をクリックします。コピーブックがエディター内の別のタブで読み取り専用ビューで開き、置き換えた変数で表示されます。
- WCF サービス参照
- クライアント アプリケーションで WCF サービスを追加および使用できるようにします。WCF サービス参照により、サービス アドレス、バインド、サービス名、サービス契約などのサービスの呼び出しに必要な詳細が自動で設定されます。
- サービス参照を追加するには、ソリューション エクスプローラーでプロジェクトを選択して、[プロジェクト > サービス参照を追加] をクリックします。[Discover] をクリックして、使用可能な WCF サービスを探します。
- XML ドキュメント コメント
- XML ドキュメント コメントは、クラスおよびメソッドの直前に挿入して、それらがどんな処理をするかを説明します。ドキュメント コメントは、各行の冒頭に「*>>」を追加して記述します。コードの入力時に、使用できるクラスおよびメソッドが IntelliSense によって表示され、それらについてのツールチップとして定義が表示されます。
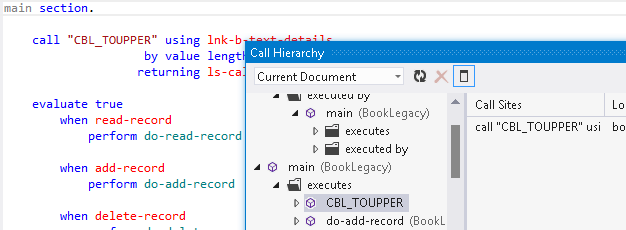
 ([
([