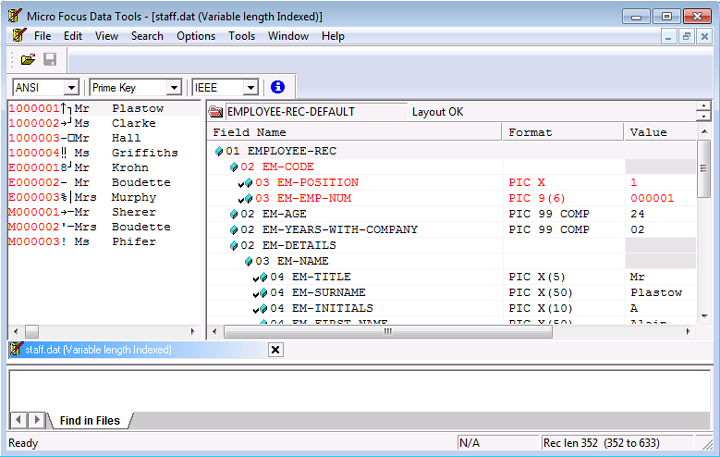フォーマットされたデータ ファイルの表示
このチュートリアルでは、データファイル エディタが既に開いており、staff.dat データ ファイルがロードされています。ここで、staff.str レコード レイアウト ファイルをロードして staff.dat データ ファイルに適用します。
注:データファイル エディタにデータ ファイルをロードすると、エディタは、現在のディレクトリに同じプレフィックスのレコード レイアウト ファイルがないかを確認し、見つかった場合は、そのレコード レイアウト ファイルを自動的にロードしてデータ ファイルに適用します。既に開いているデータ ファイル、または名前がレコード レイアウト ファイルの名前と一致しないデータ ファイルにレコード レイアウト ファイルを適用するには、レコード レイアウト ファイルを明示的にロードする必要があります。
- 以前に開いたままになっている [Data File Editor] ウィンドウで、[File > Data File Editor > Load Record Layouts] をクリックします。
- staff.str を選択して、[Open] をクリックします。
データファイル エディタがレコード レイアウト ファイルからフォーマット情報を適用している新しいペインが右側に表示されます。このペインには、単一レコードのフォーマットされたビューが表示されます。レコード レイアウト名は、ペインの上部にあります。右上部には、2 つのナビゲーション コントロールがあります。小さな上向き矢印で前のレコードに移動し、小さな下向き矢印で次のレコードに移動します。
左側のペインには、データ ファイルの最初の数列のみが表示されますが、下部にあるスライダーを使用してその他の列を表示できます。以前と同様に、データはフォーマットされていない状態で 1 行に 1 つずつ表示されます。
- 右側のペインで、[Value] 列の既存の情報の上に入力して値を変更することができます。また、このチュートリアルの「フォーマットされていないデータ ファイルの表示」のトピックで説明した編集機能を使用することもできます。この機能は、フォーマットされたデータの場合もフォーマットされていないデータの場合も同じです。
- 左側のペインでレコードをクリックして、右側のペインにそのフォーマットされたデータを表示します。
- 左側のペインで各レコードを順番にクリックしてファイル内を移動していくと、右側のペインのフォーマットされているビューが選択したレコード タイプに合わせてどのように変わるかに注目してください。